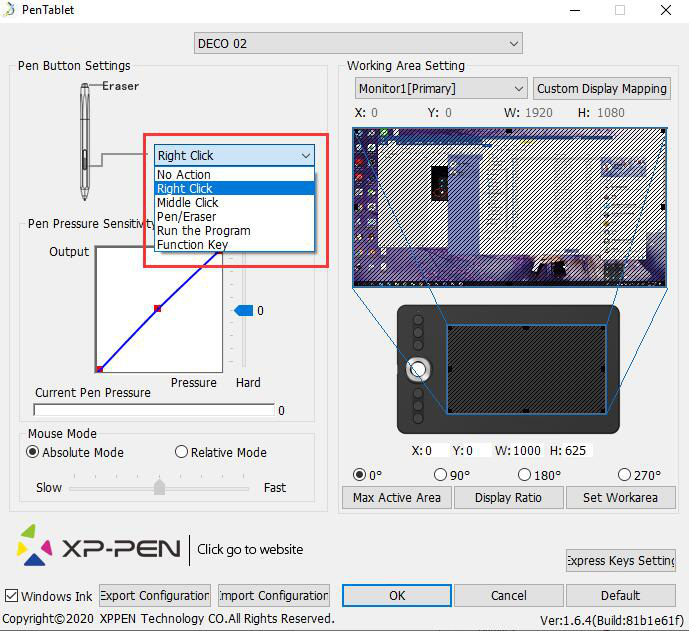نصب درایور
نصب درایور
راهنمای نصب درایور
نکات مهم در دانلود و نصب درایور ایکس پی پن
سیستم عامل ویندوز بهتر است 10 باشد تا بتوان از همه ویژگی ها بدون اختلال استفاده کرد.
سیستم عامل مک باید 10 به بعد باشد.
هیچ درایوری از قبل روی کامپیوتر نباید نصب باشد.
قبل از دانلود و نصب درایور ایکس پی پن باید قلم نوری به کامپیوتر متصل باشد.
بعد از نصب حتما کامپیوتر را ری استارت کنید.
در مانیتور های طراحی نیاز است که قلم کالیبره شود اما اما اگر دست کار کرد نیاز به کالیبره دوباره نیست.
برای نصب درایور به آدرس : https://www.xp-pen.com/download/index میرویم و روی مدل مورد نظر کلیک میکنیم. در پنجره باز شده روی آخرین ورژن برنامه ( به نسخه ویندوز یا مک توجه کنید) کلیک میکنیم تا دانلود شود.
هنگامی که نصب درایور به پایان رسید، یک نماد کوچک نشان می دهد که تبلت گرافیکی در نصب درایور موفق بوده و به درستی کار می کند.
چگونه کلیدهای اکسپرس یا میانبر را راه اندازی کنیم؟
اولین کاری که باید انجام دهید این است که تنظیمات PenTablet خود را از سیستم خود باز کنید.
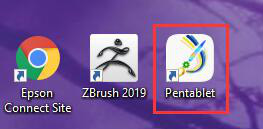
از اینجا میتوانید روی «Express Keys Settings» کلیک کنید تا کلیدهای تبلت خود را سفارشی کنید.
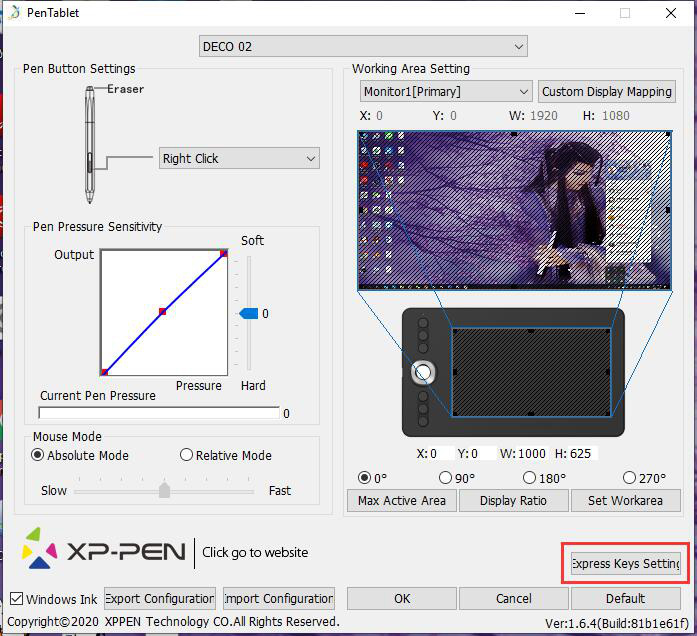
پنجره Express Keys شما به این شکل است، در اینجا می توانید تمام کلیدهای میانبر و چرخ اسکرول را اختصاصی کنید .
پس از کلیک بر روی لیست کشویی که متعلق به کلیدی است که می خواهید پیکربندی کنید، 3 گزینه برای انتخاب خواهید داشت.
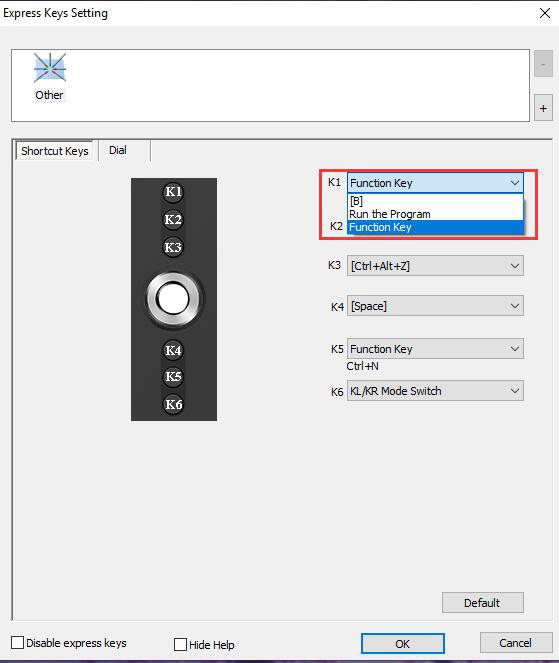
Open Tablet Settings: این برای زمانی است که می خواهید کلید خاصی را تنظیم کنید تا هر بار که آن را فشار می دهید تنظیمات PenTablet باز شود.
Run The Program: برای تنظیم کلیدی برای باز کردن برنامه خاصی از انتخاب شما هنگام فشار دادن آن.
Function Key: اینجا جایی است که می توانید هر دستور خاص یا ترکیبی از دستورات کلیدی مانند Ctrl + Z (Undo) را برنامه ریزی کنید.
پس از کلیک بر روی Function Key، پنجره ای مانند زیر را مشاهده خواهید کرد:
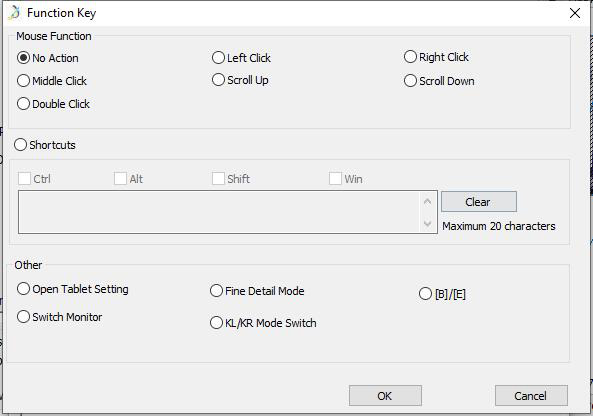
گزینه های شما برای پیکربندی به شرح زیر است:
عملکرد ماوس:

در اینجا می توانید کلیدهای خود را برای اجرای عملکردهای ماوس مانند کلیک چپ و کلیک راست و همچنین اسکرول به بالا و پایین پیکربندی کنید، No Action کلید اکسپرس را غیرفعال نمی کند.
میانبرها:
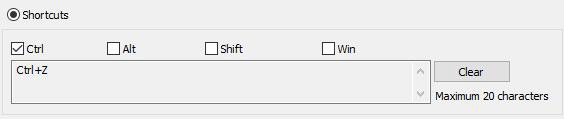
اینجاست که میتوانید کلیدهای خود را برای اجرای چند دستور کلیدی برای ویندوز پیکربندی کنید. برای انجام این کار، ابتدا باید روی Modifier که میخواهید استفاده کنید (Ctrl، Alt، Shift یا Win) کلیک کنید سپس روی کلید دیگر روی صفحه کلید خود ضربه بزنید تا دستور کامل شود.
به عنوان مثال: برای ایجاد دستور "Undo" ابتدا باید روی Ctrl به عنوان اولین اصلاح کننده کلیک کنید و سپس روی کلید Z روی صفحه کلید خود ضربه بزنید.
Other:

در بخش دیگر می توانید کلیدهای خاصی را برای انجام دستورات خاص پیکربندی کنید:
Open Tablet Settings : با هر بار فشار دادن آن کلید، تنظیمات درایور را باز می کند.
Switch Monitor: سوئیچ مانیتور به شما امکان می دهد کنترل مکان نما را بین مانیتور اصلی و تبلت خود تغییر دهید یا اگر از قلم نوری استفاده نمی کنید، کنترل مکان نما را بین چندین نمایشگر تغییر دهید.
Fine Detail Mode: حالت جزئیات دقیق، کل ناحیه کار رایانه لوحی شما را در یک منطقه کوچک در مکان مکان نما قفل می کند، این کار را در مواردی که می خواهید کار هنری بسیار دقیقی ترسیم کنید، آسان می کند.
KL/KR Mode Switch: سوئیچ حالت KL/KR، اگر تبلت شما دارای چرخ اسکرول است، میتوانید چندین دستور را روی آن برنامهریزی کنید، این کلید به شما امکان میدهد بین آن تنظیمات جابجا شوید.
[B]/[E]: فشار دادن کلیدهای صفحه کلید B و E را یکی پس از دیگری شبیه سازی می کند. در اکثر برنامه های هنری، B برای قلم موو E برای پاک کن است، این عملکرد به این صورت است که بتوان بین آن ابزارها جابجا شد.
* برای پیکربندی چرخ(های) اسکرول (برخی تبلت ها دارای 2 چرخ اسکرول هستند) باید روی برگه "Dial" کلیک کنید.
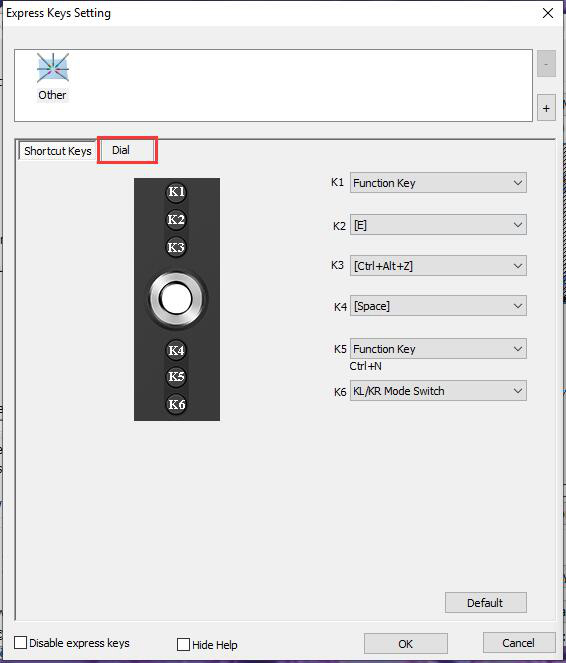
برای عملکردهای اسکرول گزینه های زیر را خواهید داشت:
No Action: هیچ اقدامی که چرخ اسکرول را غیرفعال می کند.
Scroll: اسکرول، که چرخ را به طور پیشفرض روی پیمایش قرار میدهد
Keyboard: صفحهکلید که به شما امکان میدهد هر حرف یا دستوری را روی چرخ سفارشی کنید.
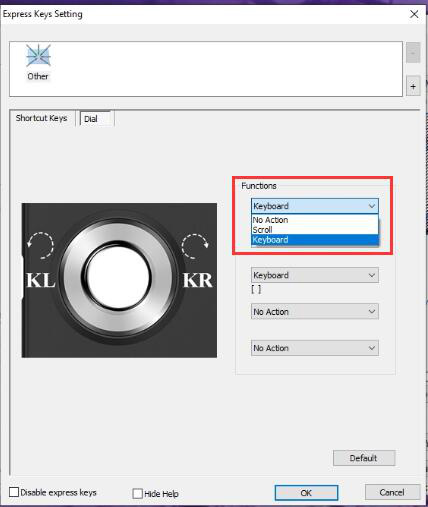
این پنجره ای است که با فشار دادن صفحه کلید نمایش داده می شود. در قسمت Name می توانید دستوری را که می خواهید برنامه ریزی کنید نام ببرید. KL مخفف "knob left" یا خلاف جهت عقربه های ساعت و KR مخفف "knob right" یا clockwise است. برای برنامهریزی دکمهها فقط باید روی هر یک از نوارهای نوع آنها کلیک کنید و دستور صفحهکلید را انجام دهید، این حروف میتوانند تک حروفی مانند Z یا M باشند یا همچنین میتوانند چندین ترکیب کلید مانند Ctrl + Z باشند.
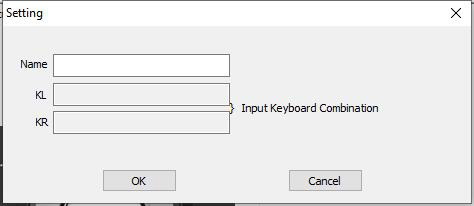
شما می توانید انواع مختلفی از پیکربندی ها را در Scroll Wheel داشته باشید.
*با کلیک بر روی Default پیش فرض، تمام کلیدهای اکسپرس و تنظیمات چرخ اسکرول به پیش فرض های کارخانه بازنشانی می شوند.
راهی وجود دارد که میتوانید دستورات کلیدی خاصی را برای یک برنامه و کلیدهای دستوری مختلف برای برنامه دیگر بدون نیاز به پیکربندی مجدد کلیدهای خود در هر بار تغییر بین برنامهها داشته باشید.
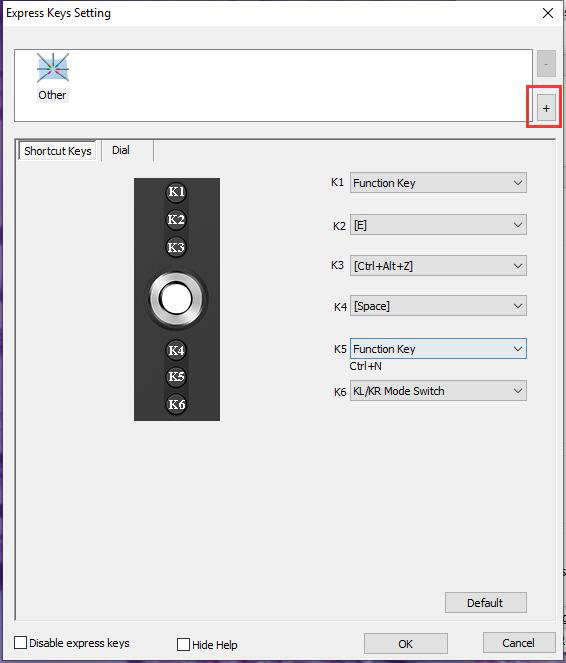
با کلیک بر روی علامت مثبت (+) می توانید یک برنامه اضافه کنید. شما می توانید کلیدهای خاصی را برای انجام دستورات خاص در یک برنامه و انجام دستورات مختلف در یک برنامه دیگر سفارشی کنید.
میانبرهای قلم:
با بازگشت به پنجره اصلی تنظیمات پن تبلت، میتوانید دکمههای قلم را سفارشی کنید . روی فهرست کشویی دکمه مورد نظر کلیک کنید. پیکربندی دکمههای قلم مانند کلیدهای میانبر و اسکرول است.
شما عملکردهای اصلی ماوس، اجرای برنامه و جابجایی قلم/پاک کن را خواهید داشت. تغییر حالت قلم/پاککن ممکن است بهطور پیشفرض در برخی از برنامهها کار نکند، بنابراین باید بدانید که کلید جابهجایی بین پاک کردن و قلم برای آن برنامه خاص چیست و سپس آن را در زیر کلید عملکرد سفارشی کنید.