سوال و جواب
سوال و جواب
- چگونه مشکل تاخیر PS را در ویندوز حل کنیم؟
اگر از یک محصول XP-Pen استفاده می کنید و با مشکلات تاخیر در فتوشاپ مواجه هستید، لطفاً مراحل زیر را برای حل آن امتحان کنید.
• فتوشاپ را باز کنید و به مراحل زیر بروید:
Edit" – "Preferences" – "Performance"
روی Performance ضربه بزنید. لطفاً "Use Graphics Processor" یا "GPU" را غیرفعال کنید.
• برای خروج روی دکمه OK کلیک کنید.
• PS را ببندید سپس دوباره باز کنید.
- در یک برنامه مکان نما به هیچ وجه حرکت نمی کند اما سایر نرم افزارها این مشکل را ندارند.
لطفا این دستورالعمل ها را دنبال کنید:
1. مطمئن شوید که تمام درایورهای تبلت حذف شده باشند. برای انجام این کار، Start >> Control Panel >> Programs and Features را باز کنید و لیست برنامه های خود را بررسی کنید. پس از حذف هر نرم افزار ، کامپیوتر خود را مجددا راه اندازی کنید.
2. آخرین درایور قلم نوری خود را از بخش دانلودها در وب سایت اصلی دوباره نصب کنید. یک بار دیگر راه اندازی مجدد کنید.
- تبلتهای گرافیکی XP-PEN زیر از اتصال با تلفنها و تبلتهای Android پشتیبانی میکنند:
XP-PEN Star G640S
XP-PEN Star G960S & Star G960S Plus
XP-PEN Deco 01 V2
سری XP-PEN Deco Pro
XP-PEN Deco mini4 & Deco mini7 & Deco mini7W
XP-PEN Deco Fun
قبل از اتصال تبلت XP-PEN به تلفن Android خود، لطفاً مطمئن شوید که تلفن یا رایانه لوحی Android شما از OTG و Android 6.0 پشتیبانی می کند.
1. با اتصال تبلت به تلفن یا رایانه لوحی Android خود، لطفاً مطمئن شوید که در حالت صفحه نمایش عمودی کار می کند.
2. همه دستگاه های اندرویدی نمی توانند از تبلت XP-PEN پشتیبانی کنند. در حال حاضر، تلفنها/تبلتهای اندرویدی زیر نمیتوانند به درستی با تبلتها کار کنند:
Nexus 6 /Google
Galaxy S6 /Samsung
Galaxy S7 edge /Samsung
Galaxy S7 /Samsung
Galaxy Tab S2 /Samsung
Galaxy S8 /Samsung
Galaxy Note 4 / Samsung USB micro-B
Galaxy Note 8 / Samsung USB Type-C
Galaxy Note 9 / Samsung USB Type-C
اکسپریا Z4
سامسونگ J7 Pro
ویوو y81i
3. زمانی که باتری گوشی یا تبلت اندرویدی شما رو به اتمام است، ممکن است تبلت شما به درستی کار نکند. لطفاً مطمئن شوید که دستگاه اندرویدی شما قدرت کافی برای اجرای عادی را دارد.
4. هنگامی که تلفن یا تبلت اندرویدی شما وارد حالت آماده به کار می شود، نمی توانید از قلم برای کنترل مکان نما استفاده کنید. برای بازیابی عملکرد، لطفاً کابل USB را جدا کرده و دوباره وصل کنید.
- برای MAC چگونه از آداپتور Type-C به USB و HDMI برای اتصال محصول XP-Pen استفاده کنیم ؟
اگر میخواهید از آداپتور Type-C به USB و HDMI برای اتصال محصول XP-Pen استفاده کنید و مشکل «دستگاه پیدا نشد» را دریافت کنید. لطفا ابتدا سیستم مک خود را بررسی کنید.
آ. اگر سیستم مک شما 10.13.3 یا نسخه قبلی است، باید از آداپتور 30 هرتز نوع C به HDMI و USB استفاده کنید.
ب اگر سیستم مک شما 10.13.4 است، می توانید از آداپتور 30 یا 60 هرتز نوع C به HDMI و USB استفاده کنید.
- نحوه امضا/نوشتن در Jamboard & Whiteboard برای Windows/Mac:
درایور قلم XP را برای تبلت خود به طور کامل نصب کنید و تنظیمات PenTablet را باز کنید و فشار را آزمایش کنید. اگر در ویندوز هستید، مطمئن شوید که Windows Ink فعال است.
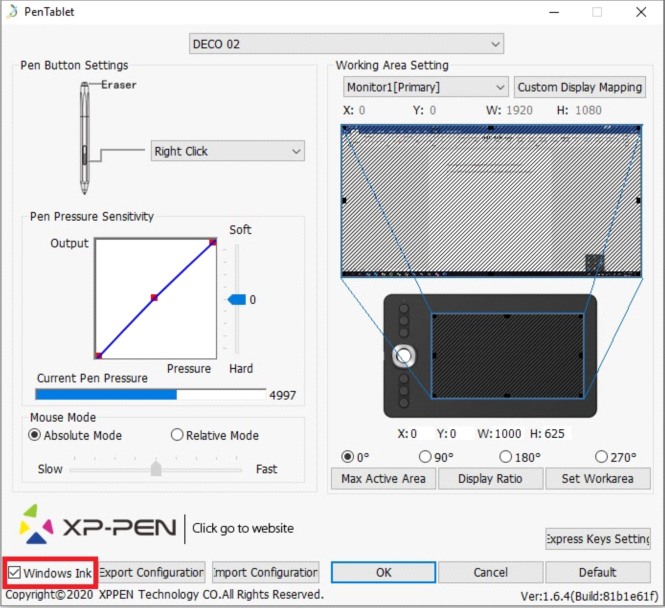
توجه: تخته سفید فقط در ویندوز قابل استفاده است.
Whiteboard را دانلود کنید و تخته سفید را باز کنید.
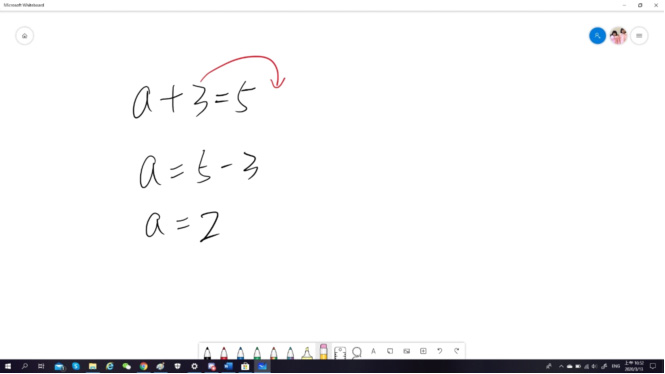
- نحوه استفاده از فشار قلم فتوشاپ در Mac OS Mojave (10.14):
1. "System Preferences" و سپس "Security & Privacy" را باز کنید.
2. در تنظیمات "Accessibility"، مطمئن شوید که "PenTabletDriver" و "PenTabletSetting" هر دو فعال هستند.
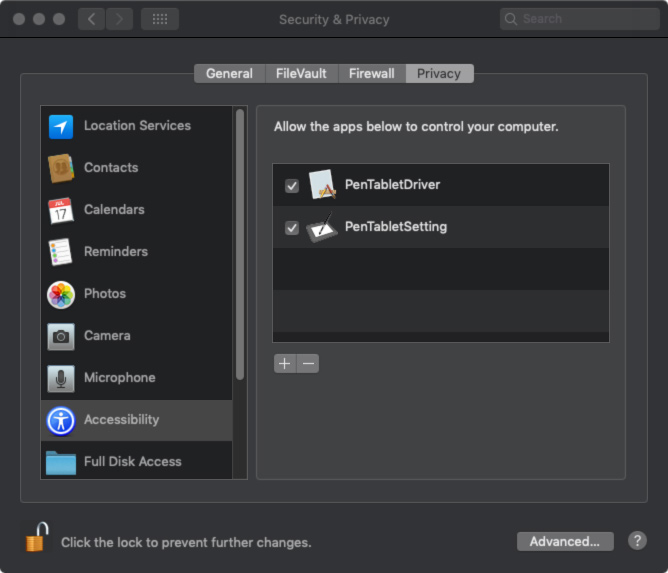
3. تنظیمات تبلت را باز کنید و مطمئن شوید که می توانید فشار قلم را با آن تست کنید.
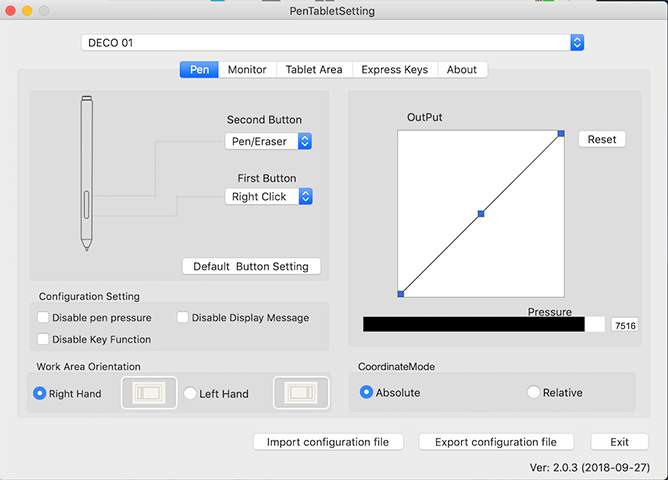
4. اگر فشار قلم کار می کند، PS را باز کنید.
5. اگر پیام خطای Accessibility Access (Events) را دریافت کردید، روی دکمه "Open System Preferences" کلیک کنید.
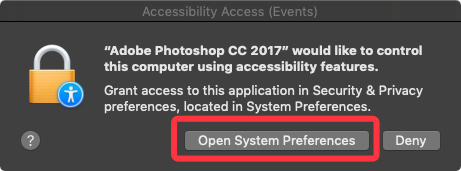
6. در برگه "Security & Privacy" - "Accessibility" ابتدا روی "Unlock" کلیک کنید، سپس Adobe Photoshop را "enable" کنید و سپس آن را ببندید.
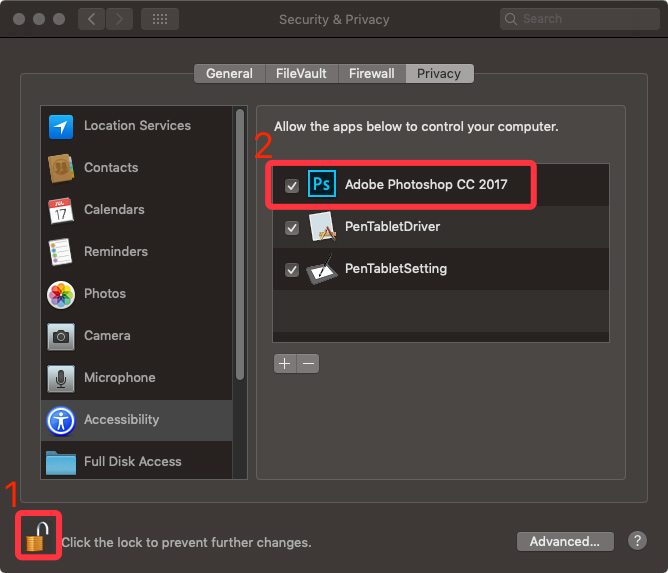
7. PS را در Dock ببندید و دوباره باز کنید. اکنون فشار قلم در فتوشاپ کار می کند.
